How to Open Google Play Store App
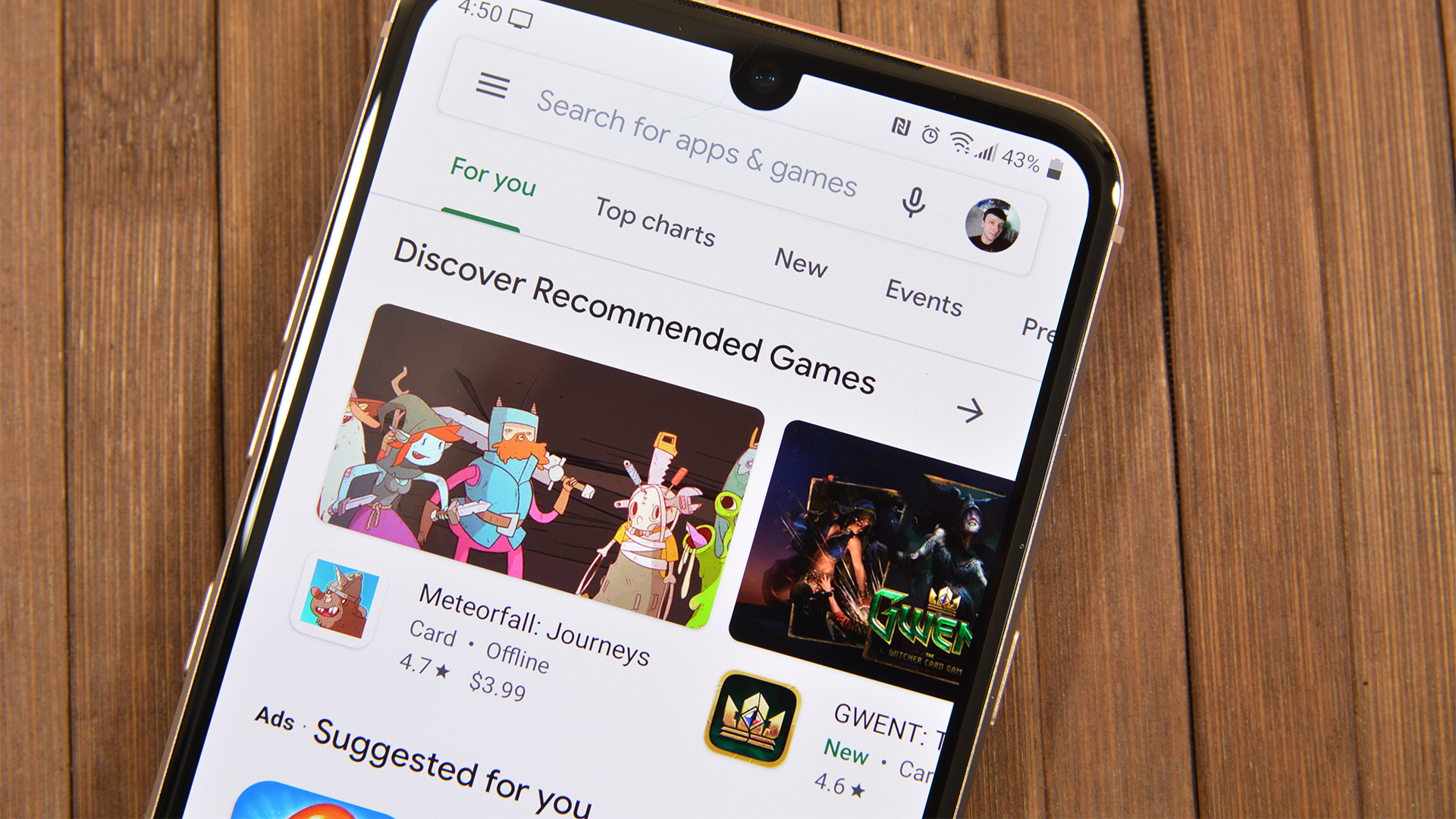
Keeping track of all our apps is almost impossible, especially when switching devices or performing a factory reset. Google makes it pretty painless to re-install all your apps on a new or reset device, but if you're looking for a specific app that you may no longer remember the name of, things get a little complicated. Here's how to find old purchased apps on the Google Play Store!
See also:The definitive Google Play Store guide for beginners
How to find old apps on the Play Store
- The basic steps
- Finding your purchase history
- Try the web app instead
- There's an app for that
- Why are we still having this issue?
Editor's note: These steps are accurate for finding your apps on the most recent version of Google Play. We will update the list if anything changes.
Finding old apps
Before looking at purchased apps specifically, let's take a quick look at how Google keeps track of your old apps for you. This method for finding apps isn't actually beneficial when finding purchased apps unless you already know what you're looking for.
- Open the Google Play Store app.
- Open the settings menu by tapping on your profile picture in the top right corner.
- Tap on My Apps & Games.
The apps currently installed on your phone are found under the aptly named Installed tab. The Library lists all the apps you've ever installed on your Android devices past and present but aren't on your phone anymore. The sorting options in the Library tab only include Recent and Alphabetical, while the Installed Tab adds Last Updated, Last Used, and Size.
Notably absent is any way to distinguish between free and purchased apps in both these sections. You're also out of luck if you don't know the name of what you're looking for (and then you can search for it).
Finding your purchase history
Finding purchased apps, in particular, requires a few extra steps.
- Open the Google Play Store
- Open the settings menu with your profile picture.
- Scroll down and tap on Payments & subscriptions.
- The tap on Budget & history.
Budget & history is where you will find a list of any and all purchases you've made via Google Play. Unfortunately, this list also includes books, movies, TV shows, songs, and albums you may have bought via Google Play and all the in-app purchases you've ever made too.
See also:How to cancel a Google play store subscription
Depending on your order history, it may take a lot of scrolling, but you should be able to find all the purchased apps you were looking for. There might be some surprises in there as well.
I had the OG Moto 360 smartwatch back in 2015 and had purchased a few watch faces. I didn't keep the watch for long, and when I switched smartphones after that, I didn't re-install any of those apps again. I got the Huawei Watch 2 a few years later but completely forgot about those watch faces. When I was looking at my order history, I was able to download and use them again.
The web app does it (slightly) better
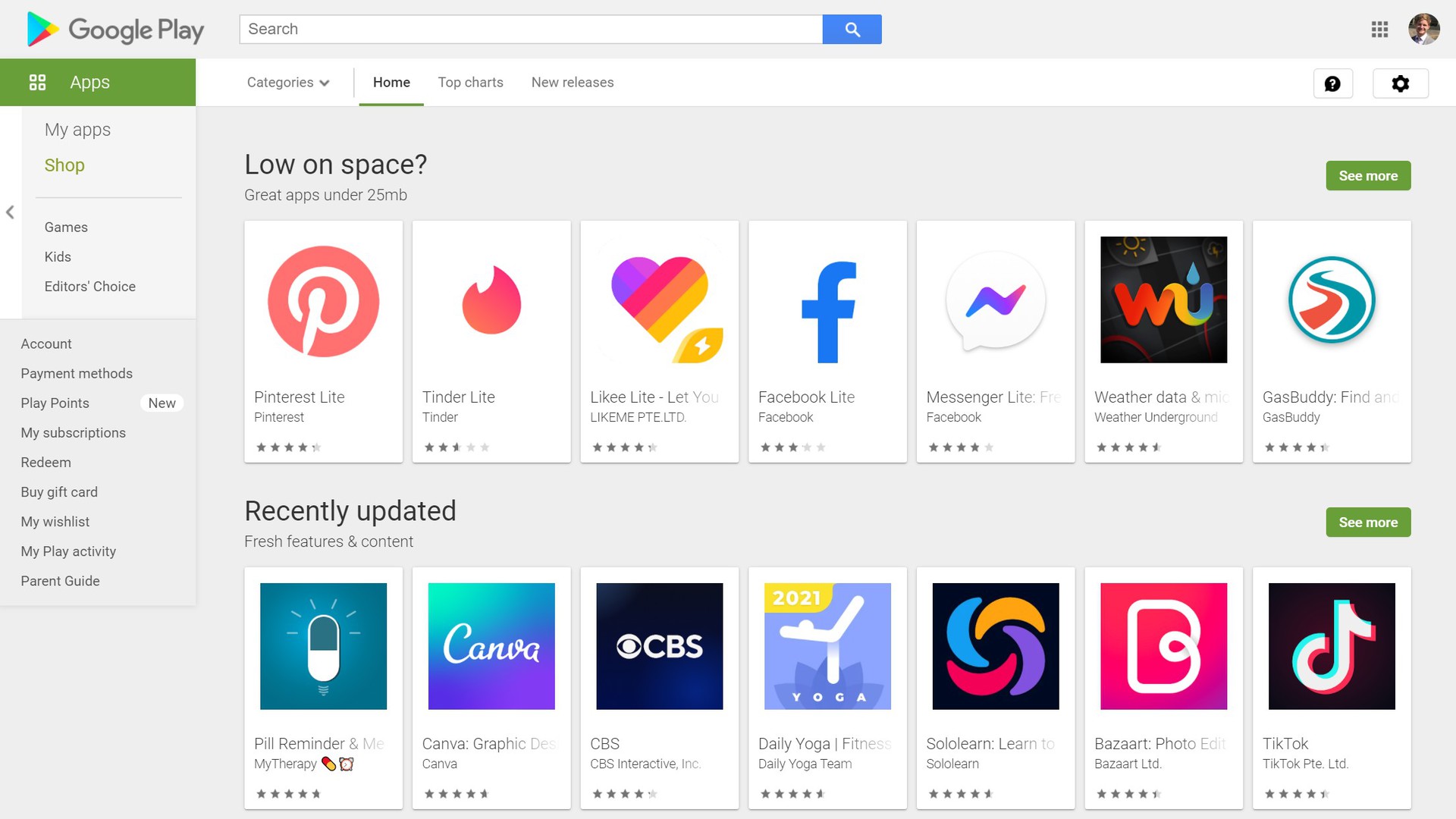
You can find out order history by using the web app as well. Go to play.google.com on a web browser on your PC or Android device and head to the Apps section. Go to My apps in the menu on the left to see a full list of your Android apps. The web app shows you both free and paid apps, and you can sort your options in a few different ways. You can view your apps on each device or browse the entire list.
If you're hoping to check on your books, movies, or TV shows, you'll have to head to a different Google Play Store tab. There's, unfortunately, no easy way to put all of your content in one place as of right now.
There's an app for it
If you've ever grumbled about a missing software feature on your smartphone, you might have heard the phrase "There's probably an app for it" in response. If you are looking for old purchased apps, there actuallyisan app for that. You can download the "Purchased Apps" app from the Google Play Store here.
Open the app, tap on your Google account, and your entire order history will show up. Opening the hamburger menu by tapping on the three horizontal lines at the top left corner shows you the different categories of purchased apps, as well as the total number of purchases and the amount you've spent. Just more information that isn't directly available from the Google Play Store.
The app also has a leg up on the Google Play Store when it comes to the filters available. Tap on the three vertical dots at the top right corner of the app and tap on Filter. Here you will see options based on Installation Status (All, Installed only, or Uninstalled only) and Purchase Type (All, In-App only, No In-App). Select No In-App, and you will now be able to see a list of all of just your purchased apps.
See also:The best free Android apps available right now
Why is this still a thing?

The Manage apps & device section is practically useless in this regard. You can find what you need in the Budget & history section, but there's no way to sort or filter the list to narrow it down. The web app has a filter but may not be of much help. It's a third-party app that manages to do the best job. You don't have to navigate to a hidden section to see your entire order history. The perfect filter options make it far less tedious to scroll through. Google should have implemented something similar by now, and it will hopefully do so soon.
How to Open Google Play Store App
Source: https://www.androidauthority.com/find-purchased-apps-google-play-store-879124/
0 Response to "How to Open Google Play Store App"
Post a Comment